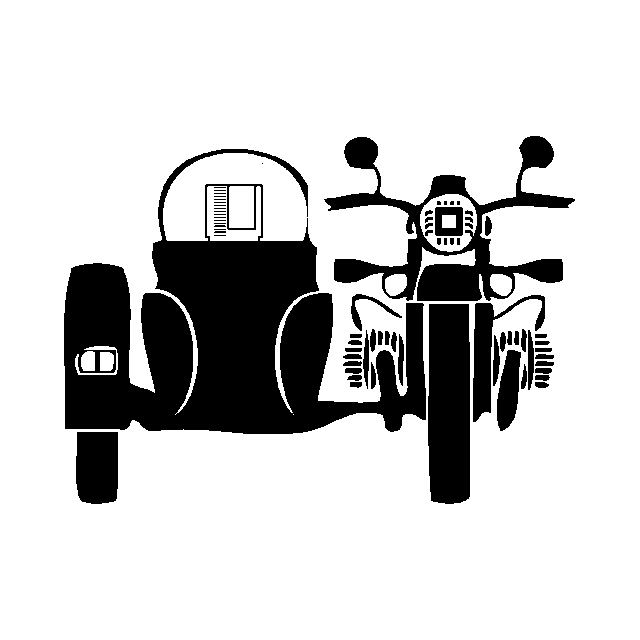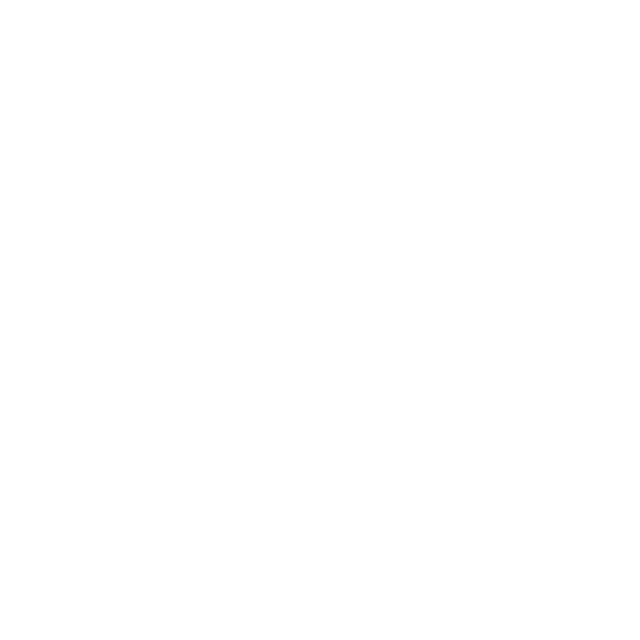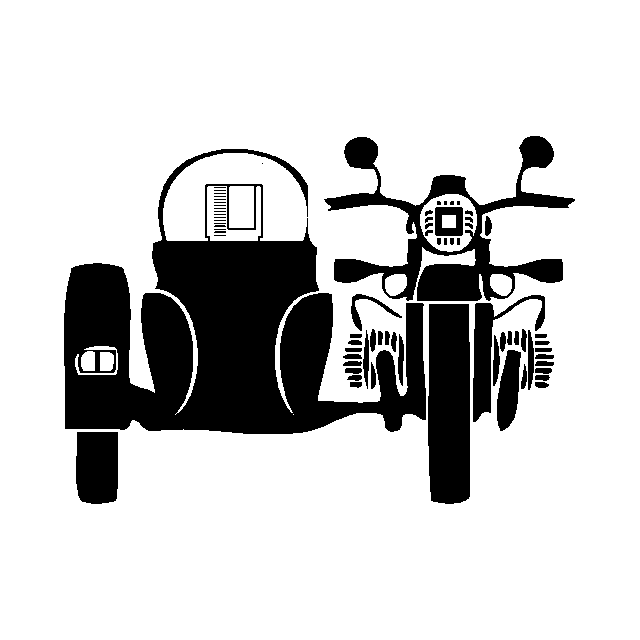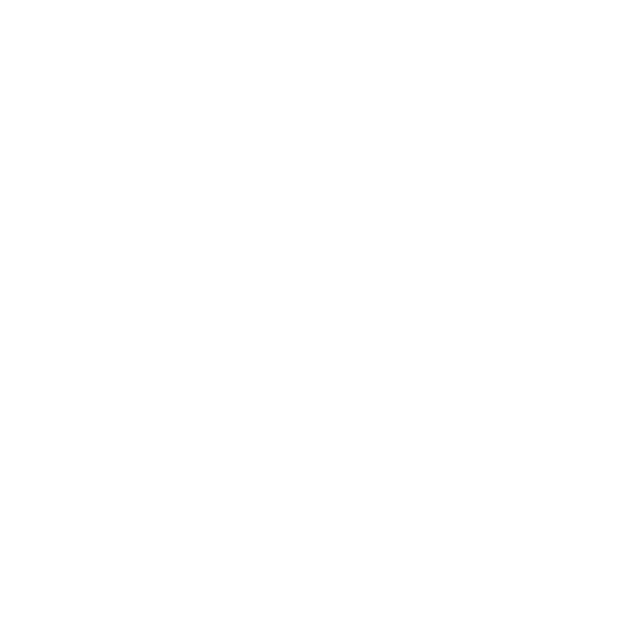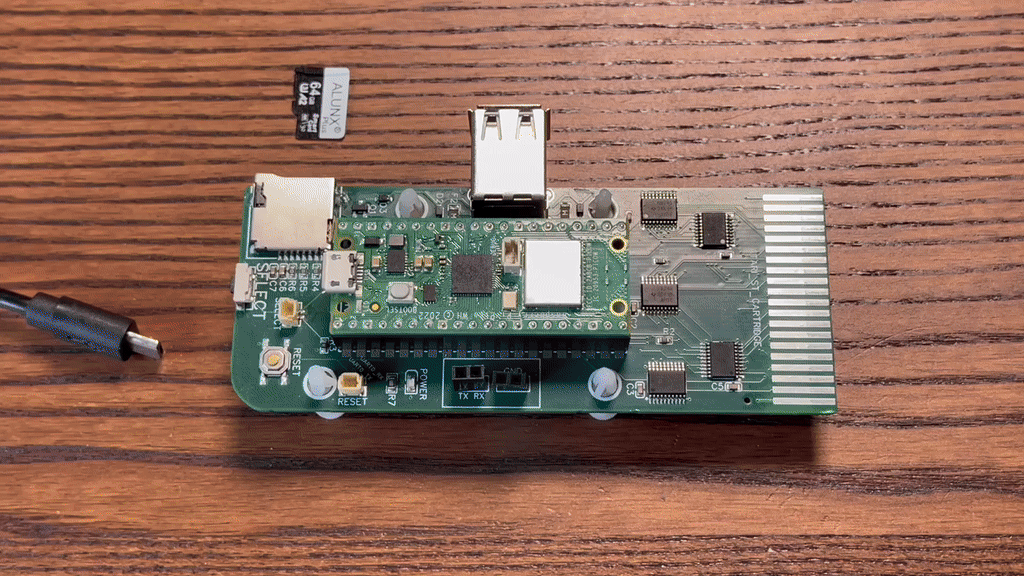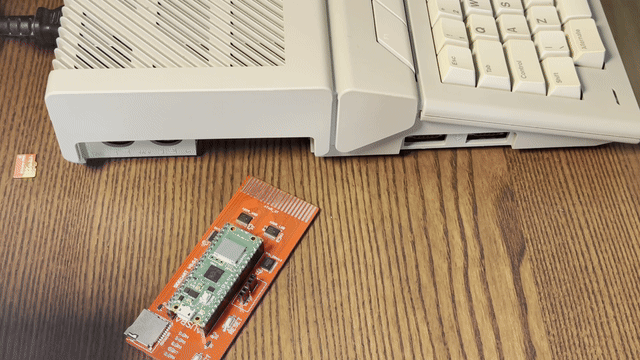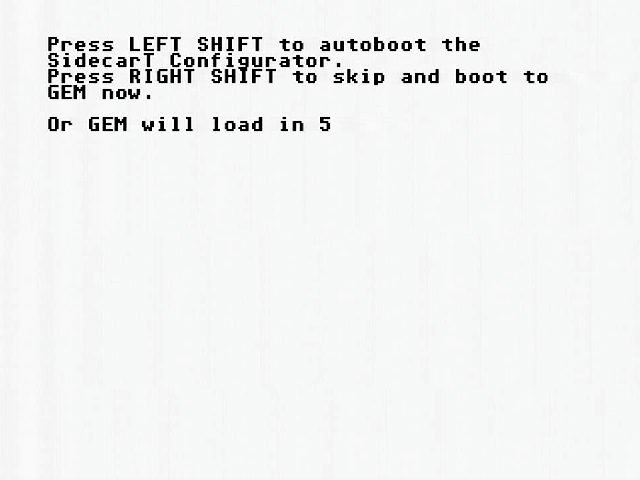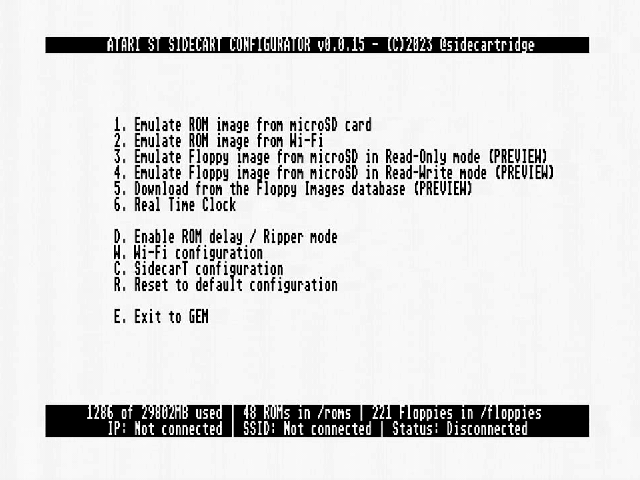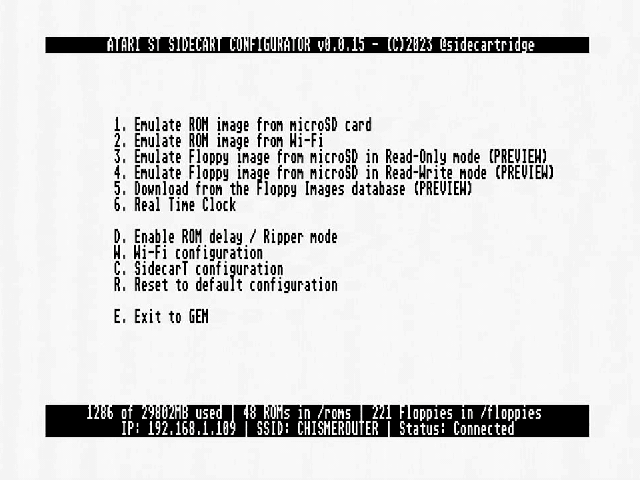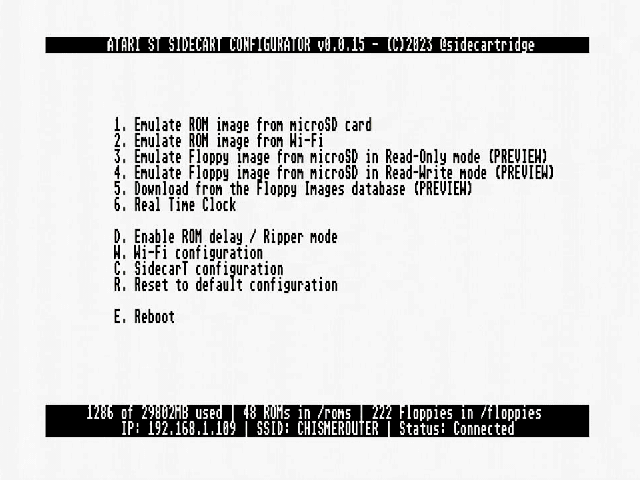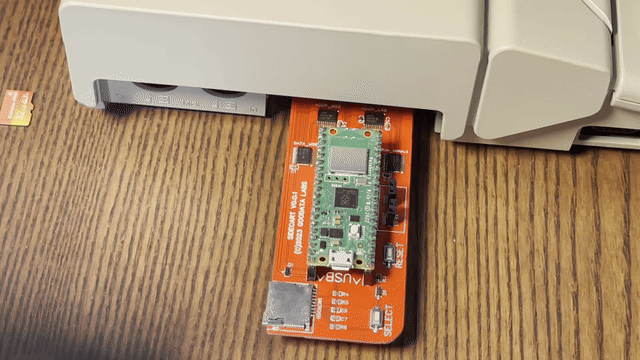(Obvious) Prerequisite.Grab an Atari ST/STE/Mega
While it may seem straightforward, the initial step involves obtaining a functional Atari ST, STE, or Mega computer. It’s okay if certain components aren’t in perfect shape—for instance, the floppy drive or the hard disk might not be operational—as long as the machine can power on. It’s worth noting that the SidecarTridge board can emulate a physical floppy drive, so an Atari ST without a (or a broken) floppy drive can still be used with the SidecarTridge board. The SidecarTridge board is also compatible with TOS versions ranging from 1.00 to 2.06, almost every single ST and STE series compute sold. If you haven’t secured one yet, consider checking second-hand sales websites or specialized forums such as Atari Forum and Atari Age.
Step 1. Acquire a SidecarTridge board
To get your hands on a SidecarTridge Multi-device, you can either purchase it from our store or build one yourself.
The SidecarTridge Multi-device operates using a Raspberry Pi Pico W. You have the option to purchase the SidecarTridge Multi-device with an included and pre-configured Raspberry Pi Pico W, or you can buy one separately. If you choose to purchase one on your own, you should look for a Raspberry Pi Pico WH (Reference SC0919), which already comes with the necessary 40-pin connectors to attach to the SidecarTridge Multi-device’s motherboard. Or, you can buy Raspberry Pi Pico W (Reference SC0918) and solder directly the Pico W to the board.
Since revision 3.1 of the board, the Raspberry Pi Pico W can be directly soldered to the board. If you want to use a Raspberry Pi Pico WH, you will have to solder two 20-pin female headers connectors to the board. You can find them in our store here, or in any electronic store.
If you are a developer or maker, have a look at this guide to learn what you need to code on the SidecarTridge Multi-device.
To install and update the firmware on the Raspberry Pi Pico W, you’ll need a USB A to micro USB data cable. When purchasing from our store, a cable suited for this task is included. It’s important to note the emphasis on a “data” cable - a simple charging cable won’t suffice.
With the latest improvements to the SidecarTridge Multi-device project, using a microSD card is now optional, though it remains a good choice for extended storage and flexibility. Additionally, while having a WiFi Access Point for connecting the SidecarTridge Multi-device enhances its capabilities, it’s not mandatory. You can use the SidecarTridge Multi-device with either of these options, both, or none at all, depending on your preferences.
Step 2. Install the latest firmware version on the SidecarTridge Multi-device
If your purchased SidecarTridge Multi-device includes the Raspberry Pi Pico W or WH, this step is unnecessary. The device arrives with the most recent firmware version already installed.
To install the latest SidecarTridge Multi-device firmware on the Raspberry Pi Pico W, connect your PC, Mac, or Linux to the Raspberry Pi Pico W using the USB cable. Now hold down the BOOTSEL button for a few seconds and then hold down the RESET button. Now release the RESET button and gently release the BOOTSEL button afterwards. A new drive named RPI-RP2 should appear on your PC, Mac, or Linux. Open it.
In this directory, you will need to copy the latest available Firmware version, which you can directly download from the links below:
- Latest Firmware (v1.0.1): sidecart-pico_w.uf2 (v1.0.1)
Once you’ve copied the file corresponding to your Raspberry Pico version, disconnect the power cable. The new firmware has now been flashed.
Step 3. Format the microSD card to FAT16 or ExFAT
If you’re aiming for a brief test of the SidecarTridge Multi-device, you can bypass this step and move directly to step 5. Yet, for those intending to use the SidecarTridge Multi-device with a microSD card, this step is indispensable.
Starting with version beta-v0.0.17, the SidecarTridge Multi-device functions as a mass storage device when connected to a computer. This enables you to transfer files to the microSD card from your PC, Mac, or Linux computer just like any external drive. This feature is ideal for copying ROM images, floppy images, hard disk files, and more. Please ensure the microSD card is formatted to FAT16 or exFAT to use this feature.
To use the SidecarTridge Multi-device effectively, your microSD card needs to be formatted in FAT16 or exFAT. Here’s how you can format it in FAT16 or exFAT on various platforms:
Windows:
- Insert your microSD card into the Sidecartridge Multi-device microSD card slot.
- Connect the Sidecartridge Multi-device to your computer using a USB cable.
- Wait a few seconds for the Sidecartridge Multi-device volume to be recognized by your computer
- Press
Windows + Eto open the File Explorer. - Right-click on your microSD card from the list of devices and choose
Format. - In the Format window, from the
File systemdropdown, chooseFAT (Default)(Note: FAT16 might be referred to as just FAT in some versions of Windows) orexFAT. - Click
Startto format the card. - Once completed, you can start copying files to the microSD card.
macOS:
- Insert your microSD card into the Sidecartridge Multi-device microSD card slot.
- Connect the Sidecartridge Multi-device to your computer using a USB cable.
- Wait a few seconds for the Sidecartridge Multi-device volume to be recognized by your computer
- Open
Disk Utility(you can use Spotlight withCommand + Spaceand then type “Disk Utility”). - Select your microSD card from the list on the left and then click
Erase. - For the format, choose
MS-DOS (FAT)which is the macOS term for FAT16, orExFAT. - Click
Eraseto format the card. - Once the process is complete, you can start copying files to the microSD card.
Linux:
Using the Terminal:
- Insert your microSD card into the Sidecartridge Multi-device microSD card slot.
- Connect the Sidecartridge Multi-device to your computer using a USB cable.
- Wait a few seconds for the Sidecartridge Multi-device volume to be recognized by your computer
- Open a terminal.
- Type
sudo fdisk -lto list all the storage devices. Identify your microSD card’s name (usually/dev/sdbor/dev/mmcblk0or similar). - Type
sudo umount /dev/sdX*replacingXwith your microSD card letter. - If you want to format it to FAT16, type
sudo mkfs.vfat -F 16 /dev/sdXagain replacingXwith your microSD card letter to format it to FAT16. - If you want to format it to exFAT, type
sudo mkfs.exfat /dev/sdXinstead. Probably you will need to install some packages before, please check what your distribution needs. - Once the process completes, you can start copying files to the microSD card.
Using GParted (GUI):
- Insert your microSD card into the Sidecartridge Multi-device microSD card slot.
- Connect the Sidecartridge Multi-device to your computer using a USB cable.
- Wait a few seconds for the Sidecartridge Multi-device volume to be recognized by your computer
- Open GParted. If you don’t have it installed, you can install it using
sudo apt install gpartedon Debian/Ubuntu based distributions. - Select your microSD card from the top right dropdown.
- Right-click on the microSD card partition and select
Format to->fat16orexFAT. Note: probably you will need to install some packages before, lease check what your distribution needs - Click on the green checkmark to apply the changes.
- Once the process completes, close GParted and start copying files to the microSD card.
Note: Always ensure you’ve selected the correct device to format, especially when working with disk utilities, to avoid data loss.
Step 4. Copy the ROM/Floppies images and hard disk files to the microSD card
The SidecarTridge Multi-device can emulate ROM, floppy, and hard disk images. To set this up, create three folders at the root of the microSD card:
/romsfor ROM images/floppiesfor floppy images/hdfor hard disk images
The SidecarTridge Multi-device will automatically search these folders for the respective images.
Getting ROM Images
You can use your own ROM images or download from this collection. The SidecarTridge Multi-device supports STEEM ROM images format out of the box.
Getting Floppy Images
You can use your own floppy images or download them from the Atari ST Floppy Database. For detailed instructions on downloading from the Atari ST Floppy Database, refer to the User Guide.
Step 5. Connect the SidecarTridge Multi-device with the Raspberry Pi Pico W and the microSD to the computer
Important Cleaning Notice for SidecarTridge Multi-device Users: Ensuring the cleanliness of your Atari ST/STE/Mega’s cartridge interface and the SidecarTridge Multi-device’s cartridge connector is crucial for optimal functionality. An unclean connection can lead to issues with device performance. We highly recommend using a soft brush and isopropyl alcohol for thorough cleaning. The headers of the SidecarTridge Multi-device are soldered by hand, and while we strive to clean all the flux, we cannot guarantee that they are completely free of residues. Regular cleaning on your part is essential for maintaining the best connection and device performance.
Before turning on your computer, plug the SidecarTridge Multi-device into the cartridge interface on the side of the computer. It’s crucial to ensure that the Raspberry Pi Pico faces upwards. Also, make sure the microSD card is inserted into the microSD card slot and the USB cable is not connected to the Raspberry Pi Pico W
Important Note: If the SidecarTridge Multi-device is powered on through the USB cable, it will only work as a mass storage device. To use the SidecarTridge Multi-device as a multi-device emulator, it must be powered on through the Atari ST computer only
Make sure to handle the SidecarTridge Multi-device carefully to avoid any damage. Once connected, you can turn on the computer and proceed with using the SidecarTridge Multi-device.
Step 6. Switch on the computer
When powering on the computer for the first time with SidecarTridge Multi-device connected, it will start in CONFIGURATOR mode. In CONFIGURATOR mode, you can set up the specific function of the SidecarTridge Multi-device. Currently, you can configure the SidecarTridge Multi-device as a:
- ROM emulator,
- a floppy emulator,
- a hard disk emulator
- or a real-time clock.
Note: You know you’re in CONFIGURATOR mode when booting because the Raspberry Pi Pico W’s LED will show two short blinks, one long blink and another short blink; a ‘C’ in Morse code.
Upon booting, the classic Atari GEM desktop should appear with an additional icon labeled “Cartridge”. Open it, and inside you’ll find a file named SIDECART.TOS. Run it.
Step 7a. Select the ROM to Emulate from the microSD card
Upon starting the program, you’ll be presented with a list of options showcasing the various capabilities of the SidecarTridge Multi-device.
Press ‘1’ and hit Enter to choose the Emulate ROM image from microSD card option. The system will then display a list of ROM images you’ve copied to the microSD card in step 4.
Enter the number corresponding to the ROM image you wish to emulate and press Enter. The SidecarTridge Multi-device will load the selected image, preparing it for execution on the computer’s next startup or reset.
Note: You know you’re in ROM EMULATION mode when booting because the Raspberry Pi Pico W’s LED will show a short blink; a ‘E’ in Morse code.
Step 7b: Wi-Fi Configuration & ROM Emulation via HTTP Server
For those utilizing a SidecarTridge Multi-device with a Raspberry Pi Pico W, you have the capability to connect to a Wi-Fi network and fetch the ROM image directly from an HTTP server.
Initiate this by pressing ‘W’ to access the Wi-Fi configuration menu.
Once inside, scroll through the list of available networks. Confirm your desired network by pressing ‘Enter’. If your chosen network is secure, you’ll be prompted to input the password. After a successful connection, you’ll be redirected to the main menu.
The connection status will then be displayed at the screen’s base. Upon acquiring an IP address from the DHCP server, the SidecarTridge Multi-device’s IP address will be showcased. With this, a new menu option emerges: Emulate ROM image from Wi-Fi.
Activate this option by pressing ‘2’. The system will then present a list of ROM images available on the HTTP server.
Scroll to your desired ROM image and confirm with ‘Enter’. The system will handle the download and ready the ROM for execution on your next system startup or reset.
Now you can reset or power cycle your computer. Every time you reset or power cycle your computer, it will load the image as a genuine cartridge ROM.
Step 8. Find an application in the Atari ST Floppy Database
The SidecarTridge Multi-device board allows easy access to a database of floppy images without needing additional setup beyond the initial Floppies Emulation configuration.
-
Accessing the Database: From the main menu, select 5. Download from the Floppy Images database. Use the alphabetical and numerical bar to navigate and select an application by its starting letter.
-
Downloading an Application: Press RETURN or ENTER to initiate the download of the chosen application’s floppy image to the storage folder.
-
Finalizing the Setup: Once downloaded, the SidecarTridge Multi-device board’s green LED will signal readiness by blinking an ‘F’ in Morse code. Reset or power cycle the Atari ST to start using the downloaded floppy image as a regular floppy disk.
Extra bonus. Enter in the CONFIGURATOR mode again
If you want to reconfigure the SidecarTridge Multi-device for a different feature, there is a special button in the SidecarTridge Multi-device board for it: the SELECT button.
The SELECT button in the revision 0.0.1:
The SELECT button in the revision 1.0.0 and onwards:
To launch the SidecarTridge Multi-device in CONFIGURATOR mode again, simply push the SELECT button for more than a second and power cycle your computer. The Raspberry Pi Pico W will blink the ‘C’ in morse code. It will boot again in CONFIGURATOR mode like in step 6.
What’s next?
You can now explore the different features available in the SidecarTridge Multi-device.
- Download floppy images from the Atari ST database
- Emulate a Floppy Drive
- Emulate a Hard Disk Drive
- Real Time Clock
- SidecarTridge Multi-device in Ripper mode
- Setup your own ROMs hosting web server
You can find more information in the Documentation site.
Need help?
Check out the throubleshoot pages, or our contact us page if you have any questions or issues. We’re happy to help!