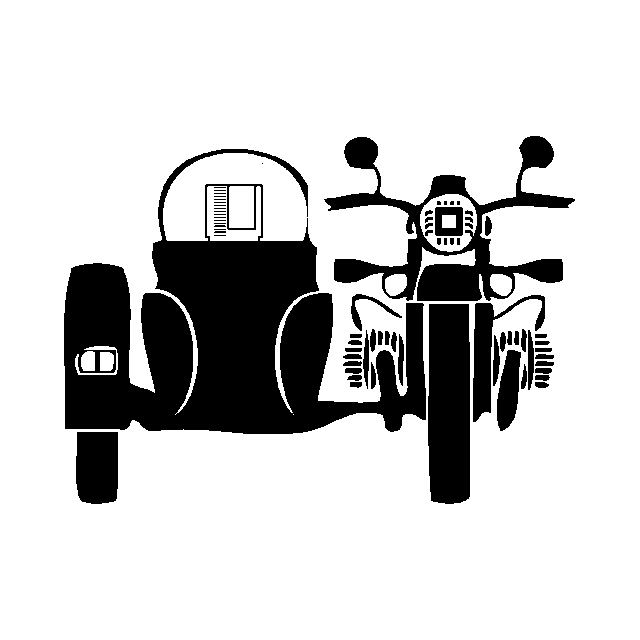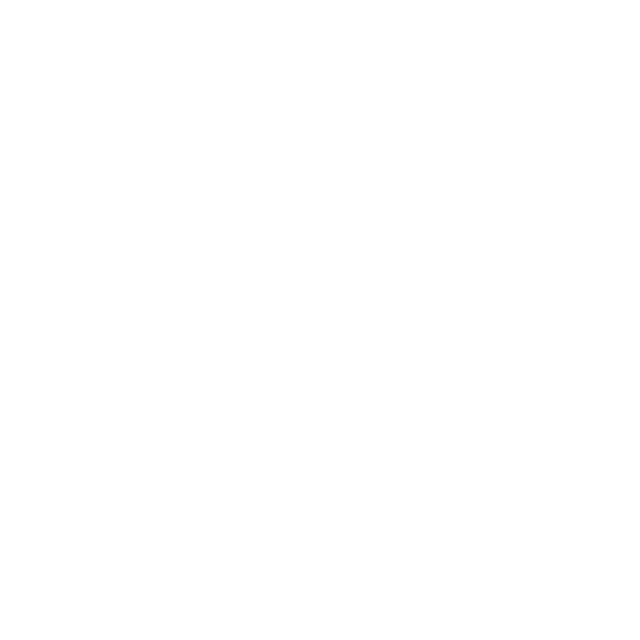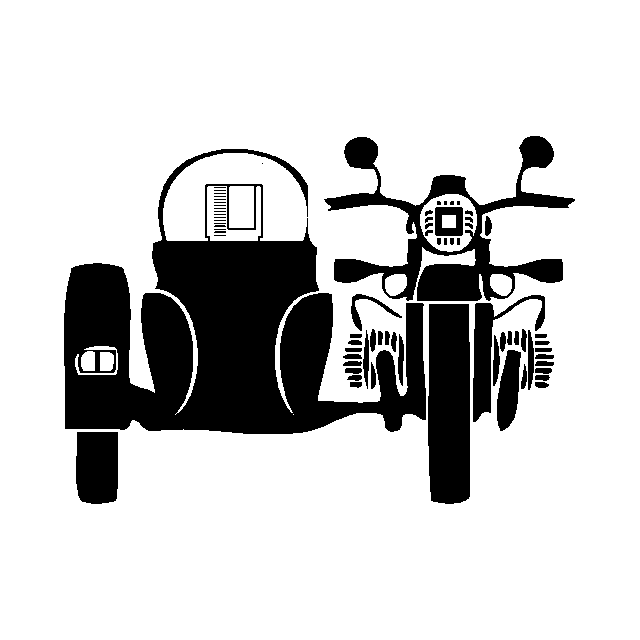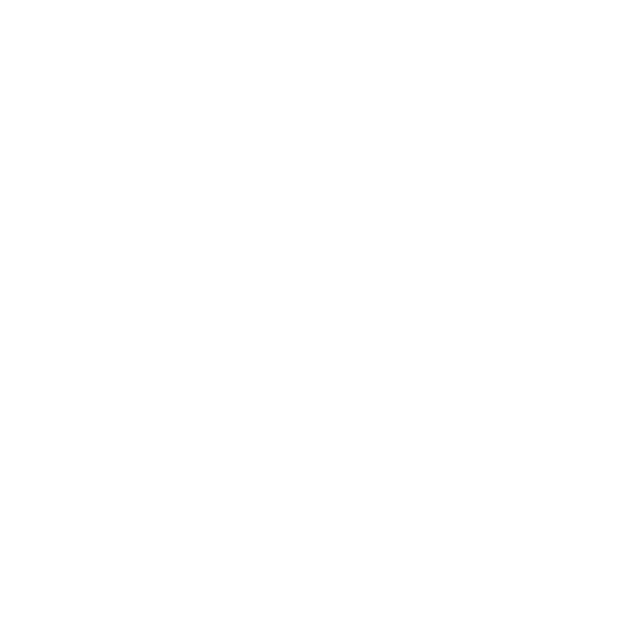-
Quickstarts

 Multi-device EmulatorMulti-device emulator for Atari ST/E MegaST/E
Multi-device EmulatorMulti-device emulator for Atari ST/E MegaST/E
 TOS EmulatorProgrammable TOS emulator for Atari ST/E MegaST/E
TOS EmulatorProgrammable TOS emulator for Atari ST/E MegaST/E
 256KB Decoder256KB ROM Decoder + TOS emulator for Atari ST MegaST
256KB Decoder256KB ROM Decoder + TOS emulator for Atari ST MegaST
 PSU for Atari STA replacement power supply kit for Atari ST/E MegaST
PSU for Atari STA replacement power supply kit for Atari ST/E MegaST
 USB-C PSU for Atari STA replacement USB-C PD PSU kit for Atari ST/E MegaST
USB-C PSU for Atari STA replacement USB-C PD PSU kit for Atari ST/E MegaST
 ST2VGA for Atari STConnect your vintage Atari to modern VGA monitors with ease
ST2VGA for Atari STConnect your vintage Atari to modern VGA monitors with ease -
Products

 Multi-device EmulatorMulti-device emulator for Atari ST/E MegaST/E
Multi-device EmulatorMulti-device emulator for Atari ST/E MegaST/E
 TOS EmulatorProgrammable TOS emulator for Atari ST/E MegaST/E
TOS EmulatorProgrammable TOS emulator for Atari ST/E MegaST/E
 256KB Decoder256KB ROM Decoder + TOS emulator for Atari ST MegaST
256KB Decoder256KB ROM Decoder + TOS emulator for Atari ST MegaST
 PSU for Atari STA replacement power supply kit for Atari ST/E MegaST
PSU for Atari STA replacement power supply kit for Atari ST/E MegaST
 USB-C PSU for Atari STA replacement USB-C PD PSU kit for Atari ST/E MegaST
USB-C PSU for Atari STA replacement USB-C PD PSU kit for Atari ST/E MegaST
 ACSI2STM HD for Atari STA modern Hard Disk Drive for Atari ST
ACSI2STM HD for Atari STA modern Hard Disk Drive for Atari ST
 ROM EmulatorProgrammable ROM emulator of 27C / 28C EPROM and EEPROM series
ROM EmulatorProgrammable ROM emulator of 27C / 28C EPROM and EEPROM series
 ST2VGA for Atari STConnect your vintage Atari to modern VGA monitors with ease
ST2VGA for Atari STConnect your vintage Atari to modern VGA monitors with ease
 ACSI2STM internal riser boards for Atari MegaST and MegaSTEA perfect fit for your Atari Mega ST or Mega STE
ACSI2STM internal riser boards for Atari MegaST and MegaSTEA perfect fit for your Atari Mega ST or Mega STE
 4MB SIMM Memory4MB SIMM Memory Expansion for Atari STE & Mega STE
4MB SIMM Memory4MB SIMM Memory Expansion for Atari STE & Mega STE - Docs
- Downloads
- Buy
📢 🇺🇸 U.S. Shipping Resumed — New Tariffs and Taxes (Effective August 2025) Learn more 🚨